Как подготовить и отправить отчетность в РАР в сервисе Алкодекларация.Контур?
С помощью Контур.Маркета в Экстерне можно легко сформировать декларации об объеме розничной продажи алкогольной и спиртосодержащей продукции и декларации об объеме розничной продажи пива и пивных напитков, сидра, пуаре и медовухи.
Вход в сервис
1. Для входа следует перейти по адресу http://alco.kontur.ru. Пользователи системы «Контур-Экстерн» могут воспользоваться пунктом меню РАР на главной странице системы
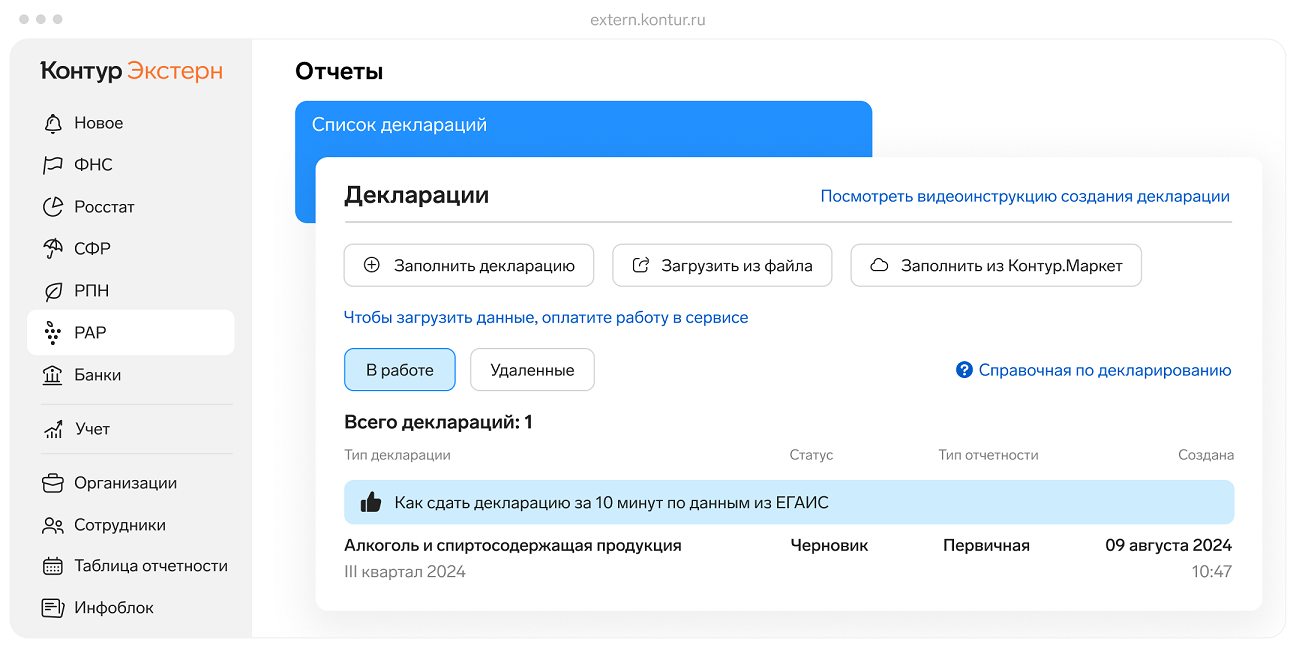
Создайте декларацию
Укажите тип декларации, форму и отчетный период. Выберите способ создания – с нуля или на основе предыдущих данных.
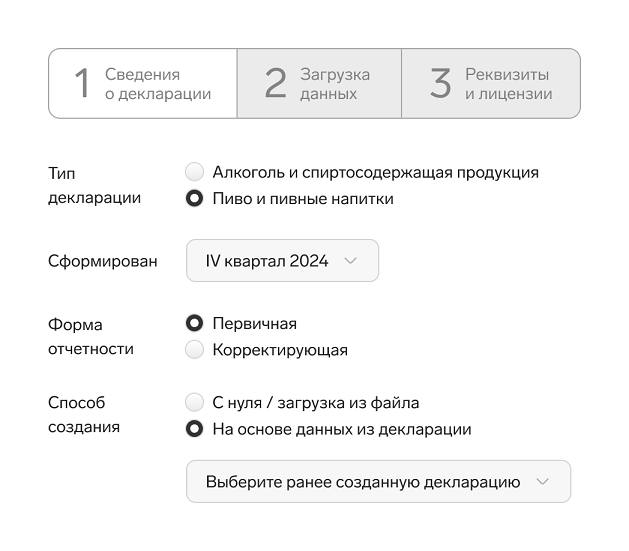
Загрузите данные из файла
Чтобы не заполнять данные вручную, их можно загрузить из готового файла.
После загрузки документа отметьте галочками пункты, которые понадобятся для формирования отчета, и нажмите «Добавить данные».
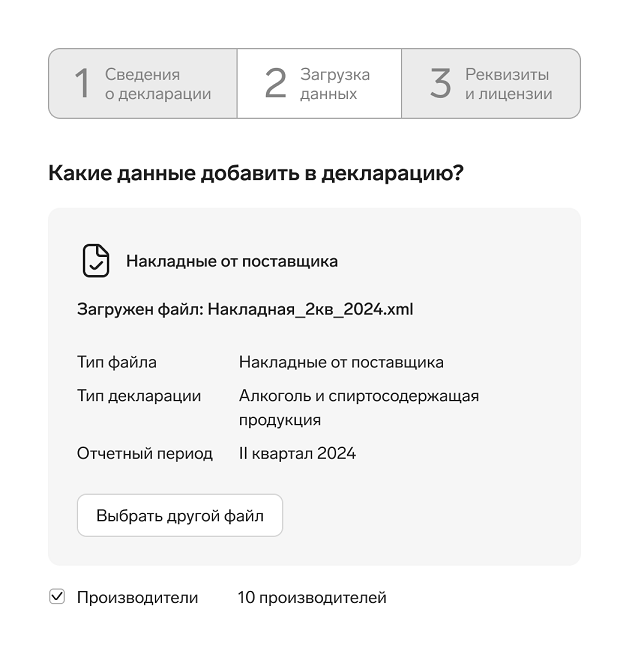
Проверьте реквизиты и лицензии
Проверьте список и реквизиты торговых точек, за которые формируете отчет.
Если в отчетном квартале у вас появилась новая торговая точка – добавьте ее на этом шаге.
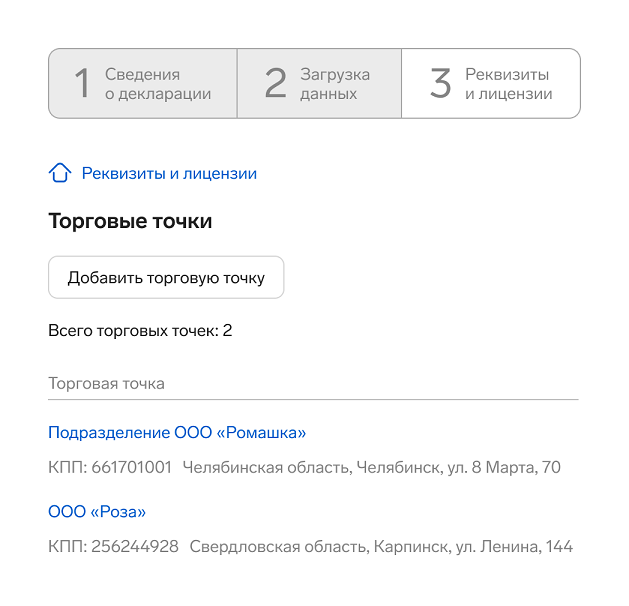
Добавьте информацию о контрагентах
На этом этапе вы можете отредактировать справочник поставщиков, производителей и импортеров продукции
– добавить новые организации или отредактировать данные уже добавленного контрагента.
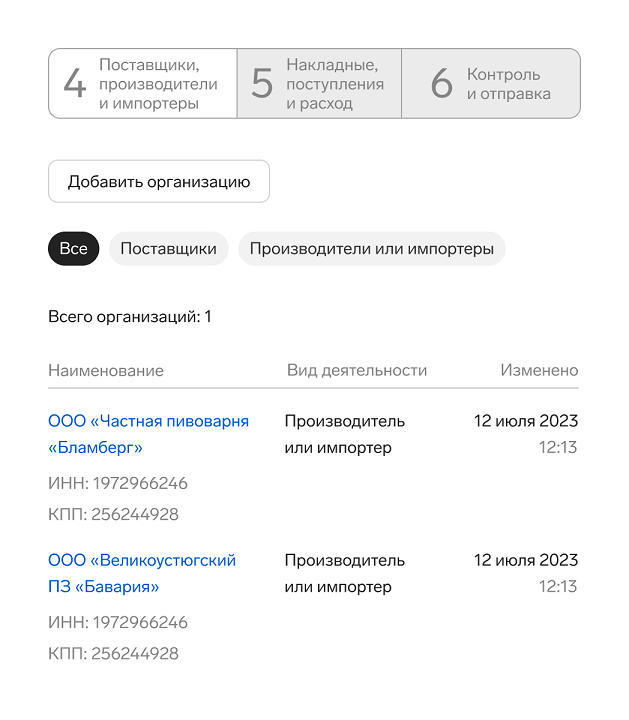
Заполните данные по торговым точкам
Выберите торговую точку, добавьте накладные, которые к ней относятся, укажите поступление и расход товара.
После того, как вы внесете информацию по всем точкам, декларацию можно отправлять.
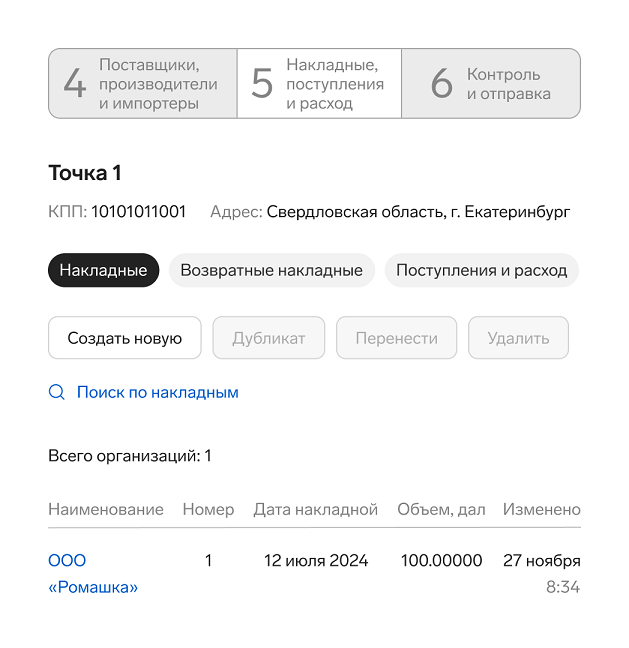
Отправьте декларацию
Проверьте, что в декларации нет ошибок, подпишите и отправьте ее в Росалкогольтабакконтроль.
Как только контролирующий орган проверит и примет отчет на региональном и федеральном порталах, в системе появится соответствующий статус.




 Диадок
Диадок Экстерн
Экстерн Фокус
Фокус МЧД
МЧД Эльба
Эльба Толк
Толк ОФД
ОФД Маркет
Маркет Акции
Акции